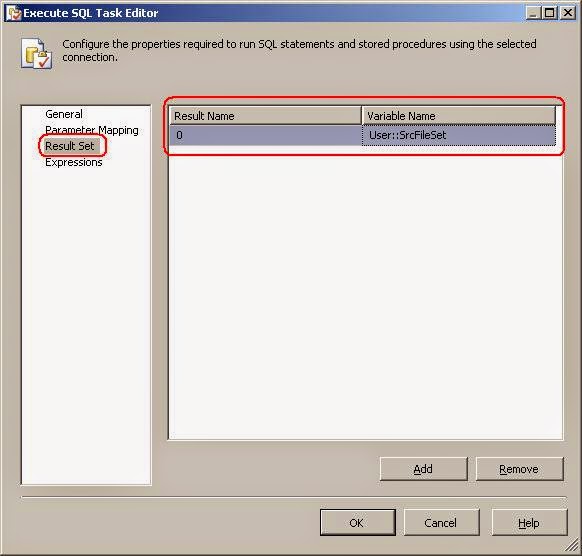One folder is having multiple text files, in those i need to load few files into a table. Required file paths are available in a SQL table. In the below example, i am going to explain how to read the file paths from a table.
Example:
Source Files:
Required file path table:
CREATE TABLE SRC_FILE_PATH
(
SNUM INT
,FILE_PATH VARCHAR(500)
)
INSERT INTO SRC_FILE_PATH VALUES (1,'D:\Programs\Forum\Source\Source\SourceFile1.txt')
INSERT INTO SRC_FILE_PATH VALUES (2,'D:\Programs\Forum\Source\Source\SourceFile2.txt')
Target table:
CREATE TABLE TGT_DATA
(
ID INT
,NAME VARCHAR(30)
,PRICE NUMERIC(16,4)
,DESCRIPTION VARCHAR(50)
)
Package Creation:
- Create a variable with the name "SrcFileSet" and data type is "Object".
- Create one more variable with the name "SrcFilePath" and data type is 'String'.
- Drag and drop 'Execute SQL Task' and edit.
- In "General" section give connection (fro SRC_FILE_PATH)
- Give the SQL command (SELECT FILE_PATH FROM SRC_FILE_PATH)
- Select "Full result set" option from
- Go to "Result Set" Section and click on "Add" button.
- Give "Result Name" as '0'
- Select "SrcFileSet" variable from "Variable Name" drop down list.
- Drag and drop "Foreach Loop Container". Connect the 'Execute SQL Task' to 'Froeach Loop container'
- Edit the 'Foreach Loop Container'.
- Go to "Collection" section.
- Select 'Foreach ADO Enumerator' from 'Enumerator' drop down list.
- 'Enumerator configuration' section will enable.
- Select 'SrcFileSet' variable from "ADO Object source variable" drop down list.
- Select "Row in the first table" radio button.
- Go to 'Variable Mappings' section and select 'SrcFilePath' variable from "Variable" drop down list.
- Click on "OK" button.
- Drag and drop the 'Data Flow Task' into 'Foreach Loop Container' from Toolbox.
- Configure any one of Source file to Target table.
- In Control flow, right click on Source connection manager and select "properties" option.
- Go to properties window.
- Click on "Expressions" and edit.
- "Property Expressions Editor" Window will open.
- In "Property" Drop down list select "ConnectionString" and edit the Expression.
- "Expression Builder" will open.
- Click on "Variables" (On + sign). Then it will list all the available variable (System defined and user define variables).
- From the variable list drag and drop the "SrcFilePath" Variable into expression box.
- Then click on "OK" Button.
- Then after click on "Property Expressions Editor" window "OK" Button.
- If we run the package "Validation Errors" may come. Because
"SourceFilePath" variable value will come during run time only. So we need
to set "Delay validation" property to "True" then validation errors will
not come.
- To set this property: Don't select any task or container in the package, right click on plain and select properties.
- From the properties, In the "Execution" Section we can find "DelayValidation" from the drop down list select "True".
- Then Run the SSIS package.
Target table data after ETL Run: