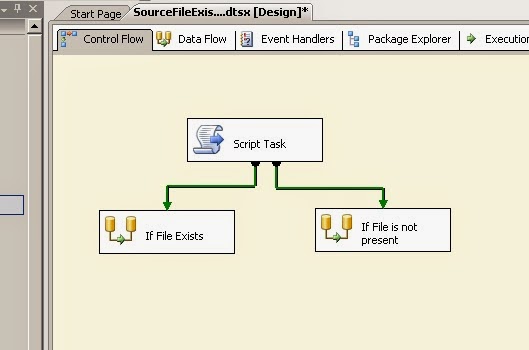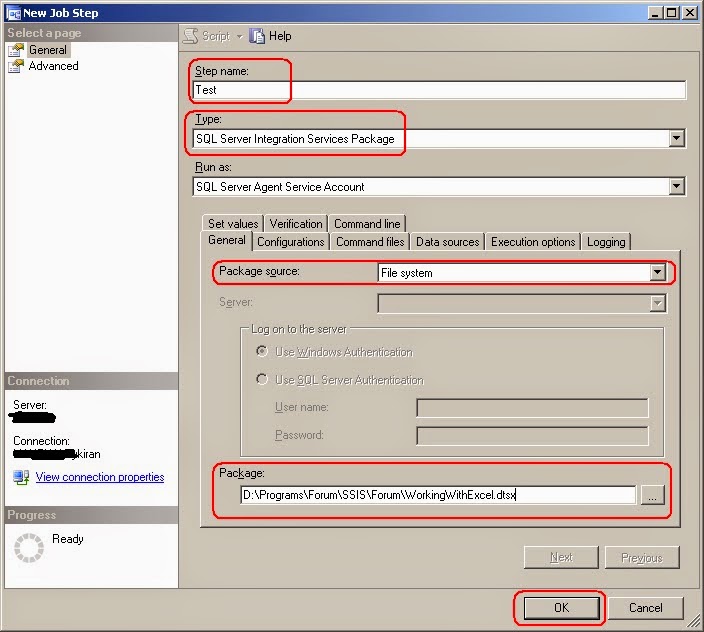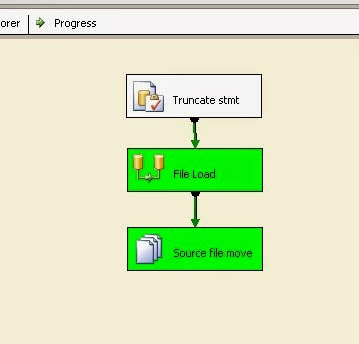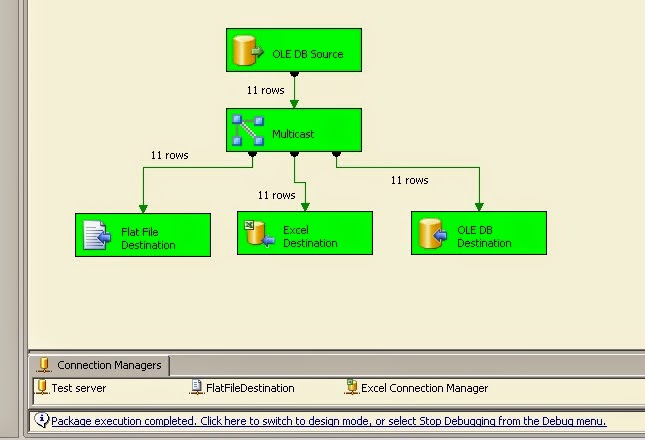Unpivot is the opposite to Pivot transformation. Using Unpivot transformation we can interchange the columns into rows.
Example:
Source table:
CREATE TABLE
UNPIVOT_SOURCE
(
YEARS INT,
SOAP NUMERIC(12,4),
BRUSH NUMERIC(12,4),
PASTE NUMERIC(12,4)
)
INSERT INTO
UNPIVOT_SOURCE VALUES
(2010,3500.25,3201.45,2100.61)
,(2011,2842.15,3654.75,2236.24)
,(2012,2689.26,3214.23,2432.55)
Target table:
SSIS Package:
CREATE TABLE
UNPIVOT_TARGET
(
YEARS INT,
PRODUCT NVARCHAR(30),
TOTAL_PRICE NUMERIC(12,4)
)
SSIS Package:
- Connect to the SQL Server and create the above tables.
- Open SSIS Package, In 'Control Flow' drag and drop 'Data flow task' from Toolbox.
- Go to Data flow and drag and drop 'OLE DB Source' and configure with source table.
- From Toolbox drag and drop 'Unpivot Transformation', and connect 'OLE DB Source' green arrow.
- Edit the 'Unpiot transformation'. Select the columns check box, which we are going to convert as rows (Soap, Brush and Paste).
- In the above screen we can see the 'Input Column', 'Destination Column' and 'Pivot key value'. In the 'Destination Column' section we need to give destination column name(TOTAL_PRICE). The source columns 'Soap, Brush and Paste are having total cost information, this information is related to 'TOTAL_PRICE' (destination column).
- In the bottom of the above screen we can see the 'Pivot key value column name' text box. There we need to give the 'Name' for the new Unpivot column (PRODUCT).
- Click on 'OK' button.
- Drag and drop 'OLE DB Destination' and configure.
- Run the ETL.